Как настроить прокси в Opera
Эта пошаговая инструкция расскажет, как настроить, изменить или отключить использование прокси сервера в браузере Opera. Инструкция написана на примере версии 36.0.2130.65, но она подойдёт и к другим, более ранним, и, скорее всего, более поздним версиям. Поскольку целью использования прокси сервера в браузере является анонимность, а информация о клиенте может быть передана посредством куки-файлов, мы также рассмотрим процесс удаления куки в этом браузере.
Прежде чем приступить к настройке браузера на использование прокси, Вам необходимо узнать свой IP адрес, его можно увидеть вверху этой страницы («Ваш IP»), главное, чтобы в настоящий момент Вы не использовали прокси. Знать свой реальный IP необходимо для того, чтобы по завершении настройки можно было убедиться, что всё сделано правильно, и удаленный сервер не может определить Ваш настоящий IP адрес.
Очистка куки-файлов (cookie) в Opera
Настройки > Безопасность > Все файлы cookie и данные сайтов...), однако, эта процедура подробно не рассматривается в данном руководстве.Откройте главное меню Opera (1) и выберите пункт «Настройки» (2) (или нажмите комбинацию клавиш Alt+P) чтобы открыть меню настроек.
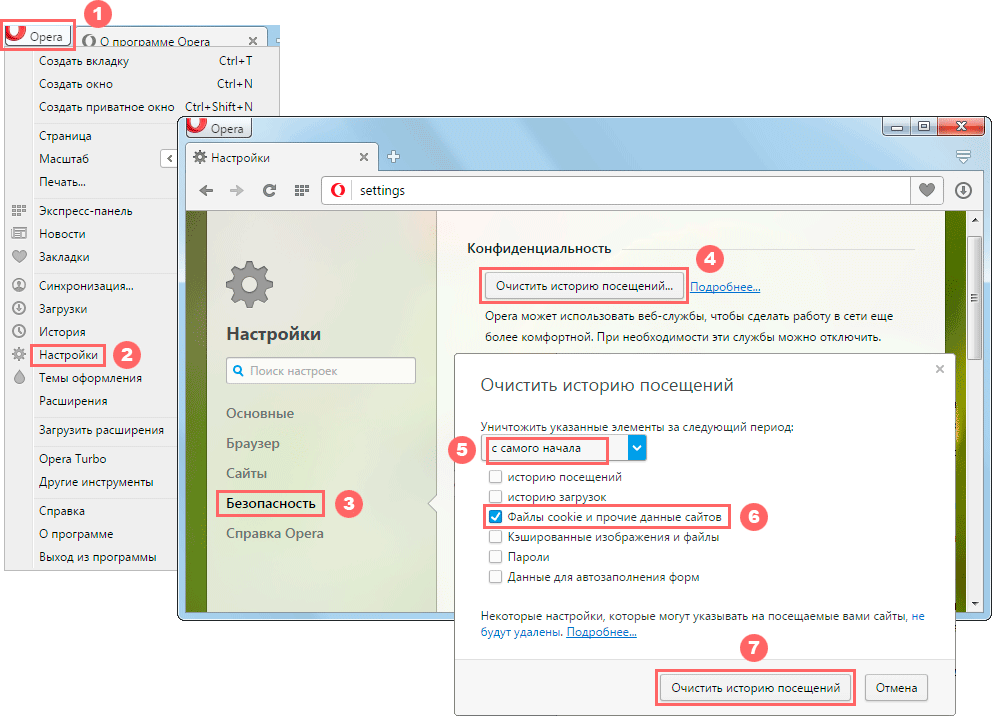
В меню настроек выберите вкладку «Безопасность» (3), а затем, нажмите кнопку Очистить историю посещений... (4). В открывшемся окне очистки истории посещений выберите период очистки «с самого начала» (5), отметьте опцию «Файлы cookie и прочие данные сайтов» (6) и нажмите кнопку Очистить историю посещений (7) для очистки файлов cookie и других файлов, которые могут быть использованы для Вашей идентификации.
Настройка прокси в Opera
В меню настроек перейдите на вкладку «Браузер» (1), прокрутите содержимое окна к разделу «Сеть» и нажмите расположенную в нём кнопку Изменить настройки прокси сервера... (2). В открывшемся окне «Свойства: Интернет» нажмите кнопку Настройка сети (3), расположенную в разделе «Настройка параметров локальной сети» на вкладке «Подключения». В открывшемся окне «Настройка параметров локальной сети» отметьте опцию «Использовать прокси-сервер для локальных подключений...», оставив другие опции не отмеченными, и нажмите кнопку Дополнительно (4).
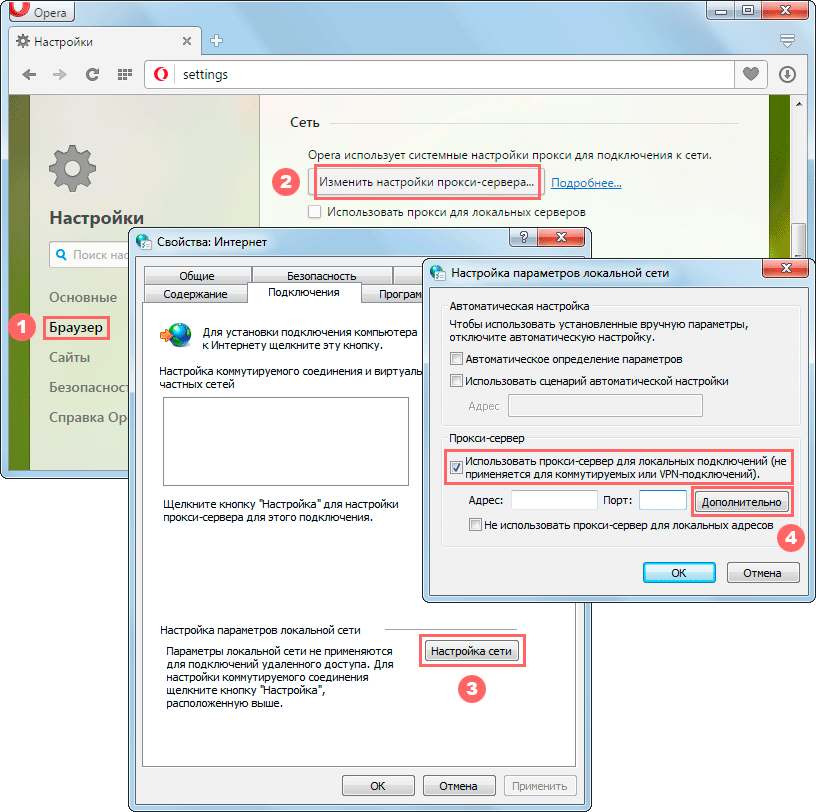
Если Вы используете HTTP прокси. Впишите IP адрес и порт подключения к прокси серверу («192.168.0.1» and «8080» в этом примере) в соответствующие поля «HTTP» секции, как на иллюстрации ниже, убедитесь, что остальные секции пусты (5).
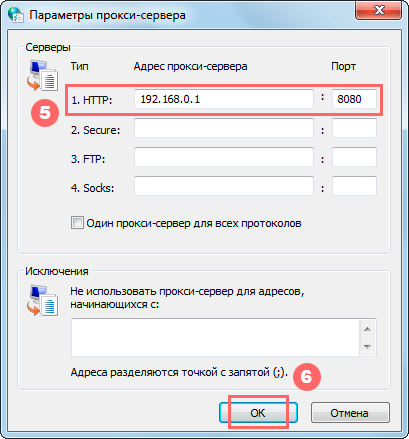
Если Вы используете HTTPS прокси. Впишите IP адрес и порт подключения к прокси серверу («192.168.0.1» and «8080» в этом примере) в соответствующие поля «Secure» секции, как на иллюстрации ниже, убедитесь, что остальные секции пусты (5).
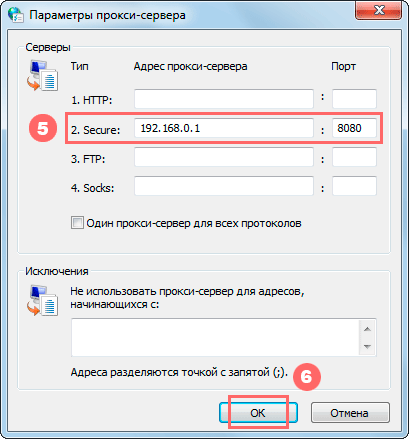
Если Вы используете SOCKS прокси. Впишите IP адрес и порт подключения к прокси серверу («192.168.0.1» and «1080» в этом примере) в соответствующие поля «Socks» секции, как на иллюстрации ниже, убедитесь, что остальные секции пусты (5).
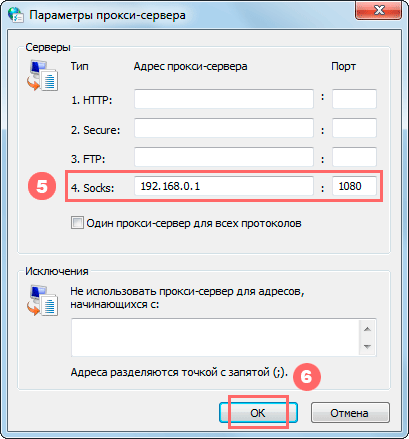
Закройте все открытые в ходе выполнения настройки окна, нажимая кнопки OK (6), теперь Ваш Opera настроен на использование прокси сервера. Теперь Вы можете проверить Ваш IP адрес чтобы убедиться, что настройка выполнена верно. Если Вы используете анонимный прокси сервер, убедитесь, что Ваш реальный IP адрес не фигурирует в значениях HTTP заголовков, а в качестве Вашего IP адреса определяется адрес прокси сервера.
Отмена использования прокси в Opera
Для того, чтобы браузер Opera перестал использовать прокси, достаточно снять галочку «Использовать прокси сервер для локальных подключений ...» в окне «Настройка параметров локальной сети» и нажать кнопку ОК.
